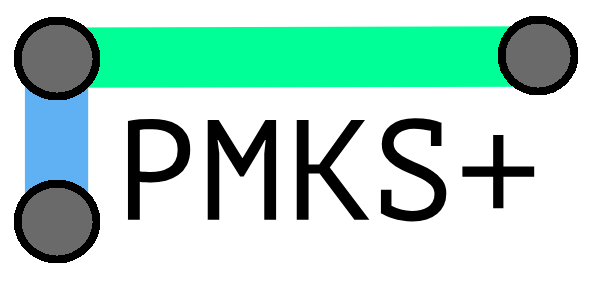Create Straight Link
To create a straight link, right click on the grid and select Create Link. A circle will appear along with a line connected to it. Move the mouse pointer to the desired location and then left click to have a straight link appear with two potential locations for joints at the end of that link.
Note: The ends points of the link are referred to as joints in PMKS+ Web. Kinematically, a joint exists only when there are two or more links connected together. In PMKS+ , a joint can exist only between two links. 2 degree-of-freedom joints cannot be simulated in this program currently.
Add Additional Link
To add an additional link, right click on a PMKS+ joint and select Create Link. Follow the process illustrated under “Create a Straight Link”.
Set Ground & Input
To set any PMKS+ joint as ground, right click on it and select Toggle Ground. You will notice that the ground symbol appears on that joint. If you right click on any grounded joint and select Toggle Ground, the ground symbol disappears and the joint is not grounded.
To set any PMKS+ joint as input, right click on it and select Set as Input. You will notice that the joint becomes grounded and the circle inside that ground symbol turns green indicating that it is now considered as an input. To remove input, either select Toggle Ground or select another joint as input.
Note: PMKS+ Web can simulate grounded inputs only.
Accessing Help
Help provides a lot of information related to this application. You can access this information by clicking on the Help tab on the top menu bar. Clicking on the Tutorials button will lead to this page; Help button will pop up additional info on the web application; Templates button will provide you with example linkages to get started using this application and Report Bugs button will take you to a Google form to submit issues with PMKS+ Web.
Copy URL/Save/Open
To share URL of any linkage created using PMKS+ Web, go to File > Copy URL.
To save the linkage as a comma separated value (CSV) file, go to File > Save.
Any saved file can be opened in PMKS+ Web by clicking File > Open and selecting the CSV saved earlier.
Animation Toolbar
The bottom panel is the animation toolbar. The toolbar allows the user to do the following (from left to right):
- Determine coordinates of the mouse-pointer on the grid
- Obtain the degrees of freedom of the linkage
- Change the direction of rotation of the input link (note: this does not change the input speed and direction for analysis). You will be required to stop the animation before changing the speed.
- Increase the animation speed (note: this does not change the input speed for analysis). You will be required to stop the animation before changing the speed.
- Play, pause and stop the animation. When the animation is paused, the slider can be moved manually.
- Show ID tags will display link numbers and joint labels (yet to be implemented)
- Zoom in, out and Reset to Center button
- Clear the screen of all linkages.
Delete Joint
To delete a joint, right click on the joint and select Delete Joint. Both the joint and its corresponding link are deleted. If there are two links attached to that joint, then the joint and the two links at that joint are deleted.
Note, if there is just one link on screen, the delete step will leave one PMKS+ Web joint on screen. You would want to right click and select Delete Joint if you want to remove that joint.
Delete Link
To delete a link, right click on the link and select Delete Link. This deletes the link but does not remove the two joints on the link.
Create Link from Joint
If you have any joint that is not attached to any link, you can right click on the joint and select Create Link to start a line and attach that line to another joint to create a link.
Change Link Shape
To change the shape of a link, right click on a link and select Edit Shape. A shape palette will open and you can select the desired shape. You can rotate and change the size of the new shape.
Make sure to click the Save button for the new link shape to take effect.
Ensure that the joints from other links are within the boundary of the new shape. Else, the changes will not be saved.
You can create additional links from this link too.
Moving Joints in Links
If a link has a new shape, then you can move the joints using left click within the link to any location. These joints will need to be within the boundary of the shape. If not, joints will revert to their previous position.
Adding Tracer Point
Tracer points are useful to generate unique paths. To do that, first change the shape of a link. Over here, a T-link is used. Then, right click on the link and select Create Link to add a new link. This step adds an additional joint on this link. Now, right click on the new link and delete the link. Then, delete the joint that is not on the original link by right clicking on the joint.
Now, the joint on the T-link is a tracer point and that can be moved anywhere using left click within the boundary of the link.
Input Speed
To change the input speed for simulation for detailed kinematic and force analysis, go to the Settings tab on the menu bar and enter the desired rpm. You can also set the direction to be clockwise or counterclockwise.
Export Analysis Data
Currently, PMKS+ Web has built-in kinematic analysis and static force analysis. To export data, you can go to the Analysis tab on the menu bar and select Kinematic Analysis or Static Force Analysis. An MS Excel spreadsheet containing the analysis data will be exported.